I’ve had my laptop, an HP Compaq CQ40-340TU, for almost 3 years now and, to be quite honest, it’s been mostly problematic using this after the first 8-10 months. It’s supposed to run on Windows Vista, but it was running too slowly so I had to downgrade the operating system to XP SP 3 (which is why I didn’t bring it in for repair.. plus this was purchased in Cebu 😀 ). I even wrote a tutorial on how to slipstream the SATA drivers and how to complete the whole downgrade process on my other blog. Since I was only using compatible drivers, eventually, everything else started failing.
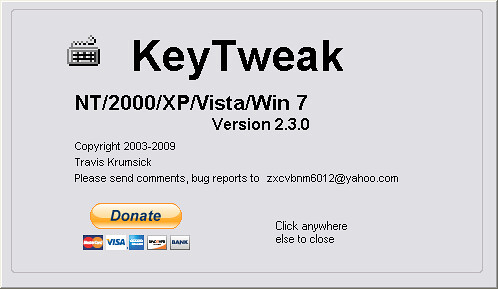
I’ve long wanted to throw this one out or sell this. However, when I decided to restore this back into shape a couple of weeks ago, it actually cooperated and worked almost seamlessly. ALMOST. I had ONE tiny little problem – the F1 key got stuck.
Yeah, it’ll open up tens to hundreds windows of the Help Center. Since I disabled most of the Startup applications here, including Help Center because I don’t think anyone actually still uses it, it only opened up multiple instances of dialogue windows. It pissed me off bad enough that I had to finally resort to disabling it for good.
No, it’s not that there’s anything wrong with thehingesof the F1 key. I had to remove it completely and tried all sorts of things to disable it physically from being pressed, but it didn’t work. What sucks is it will slow down the whole bootup because it’ll continuously give the command to open my computer’s system information window. So, I searched for a way to tweak the registry to disable the F1 key completely and found a solution to my problem – Key Tweak.
Key Tweak actually works by editing the registry so you can map the keys or to reassign them. I’ve tried to do the registry editing manually to no avail. I tried 2 other applications before this, and they didn’t work as effectively.
So, how do you use this to disable any key on your keyboard? Read on.
Disclaimer: Please make sure you backup your registry before doing this. I cannot be blamed for any damage this software may cause on your computer. It worked for me and I sure hope it’ll work for you too.
Who Should Use Key Tweak?
Why would anyone use this program to disable keys? It can be for some various reasons:
- You got one or more keys that are stuck.
- Some of your keys are no longer functioning properly.
- You hate accidentally pressing function keys when playing games, etc.
- You want to assign / remap different tasks on the function keys or your any other key.
- You have a persistently problematic laptop like mine. 😀
- You want to play a prank on someone else. 😀
Key Tweak will edit this registry entry for you:
HKEY_LOCAL_MACHINE\SYSTEM\CurrentControlSet\Control\Keyboard Layout
Again, I suggest you backup your registry first before continuing to the step-by-step procedures.
Disabling Keys using Key Tweak
This guide is for non-techie users. I hope this will make it easy for you to use this program.
1. Download the application from this website.
2. Unzip and install Key Tweak using the installer file KeyTweak_install.exe.
3. Run it and you should see a window like this: (click for a larger version)
4. I know the keys were labeled differently, but when you hover your mouse, you should see what key it is.
5. Click on the key you want to edit or remap. For this guide, I’m showing you how to disable the F12 key. I clicked on the 123 button. The keyboard controls below the interface should say something like this:
6. You can now either REMAP or change the function of that key….
or completely DISABLE it.
7. When you click on Disable Key button, you then should see a message under Pending changes:
You can cancel this by selecting that pending change and clicking on the Clear buutton. OR you can hit on Apply to, well, implement it.
8. Every change would require you to restart your computer.
Once you restart, the changes should already be in effect. You can just go back to Key Tweak if you want to reset And that’s one less stress for me. 😀
Hope this helps. Let me know if you encounter any issue. 🙂